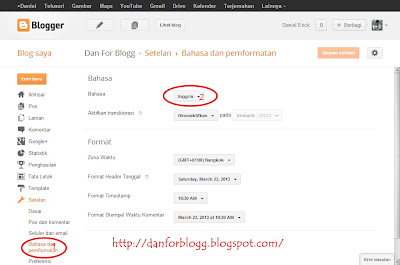Recent post
Archive for December 2013
Cara Pertama
Pengalaman Saya...Keliling Google Udah 2 Jam Gak Ketemu Cara Yang Benar dan Tepat Untuk Memori Card Saya... Apalagi Os Saya Windows 7. Udah Pusing 7 Keliling Nyari-in, Sampai Akhirnya Saya Menemukan Sendiri Caranya... Udah Gitu Caranya Gampang BANGET..!! -_- Tanpa Downlaod Aplikasi Lagi, Langsung Saja... Note : Kalau Gambar Gak Kelihatan, Klik Aja Gambar-nya Cara Ke-dua ========================================================================== Pernahkah mengalami Flash Disk atau Hardisk Eksternal dengan kabel USB yang tiba-tiba tidak bisa digunakan, mungkin di disable aksesnya atau muncul pesan Write-Protected ? Jika mengalami hal ini, atau ingin menonaktifkan penggunaan USB di komputer anda dan membatasi aksesnya, bisa dicoba tips berikut. |
Minimal ada 2 hal yang bisa menyebabkan media penyimpan USB tidak bisa diakses, pertama memang aksesnya di disable dan yang kedua, aksesnya di proteksi, biasa muncul pesan bahwa “The disk is write-protected”. Dua-duanya bisa diatur melalui registry windows.
This Disk is Write-Protected
Pada kondisi ini, USB masih bisa dibaca, tetapi tidak bisa ditulis atau untuk menyimpan data. Jika akan digunakan untuk menyimpan data maka akan muncul pesan seperti ini :
Jika mengalami kejadian seperti diatas, maka coba ikuti tip berikut :
- Buka Registry Editor ( Start Menu > Run, ketik : Regedit, kemudian tekan enter/klik OK)
- Cari Key berikut :
HKEY_LOCAL_MACHINE\SYSTEM\CurrentControlSet\Control\StorageDevicePolicies - Jika di panel bagian kanan ada WriteProtect, double click dan dibagian value data isikan 0 atau hapus WriteProtect tersebut atau bisa juga hapus keyStorageDevicePolicies. Kemudian refresh (View > Refresh)
- Coba lepas USB Flash Disk dan ulangi copy datanya
Sebaliknya, untuk membatasi pengguna komputer agar tidak bisa menulis, mengcopy atau memindah data di flash disk, maka bisa dilakukan dengan tips berikut :
- Buka Registry Editor ( Start Menu > Run, ketik : Regedit, kemudian tekan enter/klik OK)
- Cari Key (mirip folder) berikut
HKEY_LOCAL_MACHINE\SYSTEM\CurrentControlSet\Control - Buat key baru (klik kanan dan pilih menu New > Key, kemudian beri namaStorageDevicePolicies
- Kemudian buka key StorageDevicePolicies tersebut dan klik kanan pilih New > DWORD Value beri nama WriteProtect
- Double click WriteProtect tersebut, di bagian value data dan isi dengan nilai 1. Klik OK
Update 27 Juni 2008
Selain CurrentControlSet, pengubahan juga harus dilakukan di key ControlSet001,ControlSet002 dan seterusnya jika ada. Jadi bisa di cek di Key berikut :
Selain CurrentControlSet, pengubahan juga harus dilakukan di key ControlSet001,ControlSet002 dan seterusnya jika ada. Jadi bisa di cek di Key berikut :
- HKEY_LOCAL_MACHINE\SYSTEM\ControlSet001\Control\StorageDevicePolicies
- HKEY_LOCAL_MACHINE\SYSTEM\ControlSet002\Control\StorageDevicePolicies
Setelah di set seperti diatas, maka semua user yang menggunakan komputer tersebut tidak dapat menyimpan, mencopy atau memindah data ke USB Flash Disk, tanpa harus me restart komputer terlebih dahulu. Sehingga muncul pesan disk write-protected seperti diatas. Tips ini dapat berjalan di Windows XP SP2 and SP3, Windows Vista, Windows Server 2003 dan 2008. (http://ebsoft.web.id)
USB Mass Storage tidak berfungsi (Disable)
Ada kalanya media penyimpan eksternal seperti USB Flash Disk, hardisk Eksternal dan sejenisnya tidak bisa diaktifkan atau di disable. Jika mengalami hal ini maka coba tip berikut :
- Buka Registry Editor ( Start Menu > Run, ketik : Regedit, kemudian tekan enter/klik OK)
- Cari Key berikut :
HKEY_LOCAL_MACHINE\SYSTEM\CurrentControlSet\Services\UsbStor - Di panel bagian kanan double klik Start, ganti isinya (Value data) dengan 3 untuk mengaktifkan USB storage, jika isinya 4 maka Removable USB mass storage akan di disable.
Jika efeknya tidak langsung terlihat, maka Restart komputer terlebih dahulu. Tips ini dapat diterapkan di Windows Vista, XP, Windows Server 2008, 2003 dan 2000
Namun jika belum bisa, mau tidak mau anda har memformatnya:
Namun jika belum bisa, mau tidak mau anda har memformatnya:
- Backup/copy file di MMC ataupun flash disk ke drive lain.
- Kita akan lakukan format dengan dua cara:
(1). Download Apacer Formatting Utility
------------------------------------------------------------------------
Saya coba uraikan tentang si Apacer Formatting Utility nya dulu yaa? (lumayan untuk SEO Search Engine, heheh…)
HOW TO FORMAT A WRITE PROTECT USB DRIVE*MY KINGSTON DATA TRAVELER SAY WRITE PROTECTED HOW CAN I FORMAT IT CAUSE
WHEN I FORMAT IT DIRECTLY IT SAY DEVICE IS WRITE PROTECTED BUT MY USB
DEVICE DOES NOT HAVE THAT KIND OF SPECIFICATION TO HAVE A WRITE PROTECT
DISK
I had same problem. I fix it with suggestion of 1st guest. I download
program from site here and program formated USB
and he work fine now. TY for advice
------------------------------------------------------------------------
lalu extract/unzip ke folder lain, ke desktop misalnya.Klik dua kali file Start.bat dalam folder tadi , maka
MMC/flash disk anda terformat
------------------------------------------------------------------------
Saya coba uraikan tentang si Apacer Formatting Utility nya dulu yaa? (lumayan untuk SEO Search Engine, heheh…)
HOW TO FORMAT A WRITE PROTECT USB DRIVE*MY KINGSTON DATA TRAVELER SAY WRITE PROTECTED HOW CAN I FORMAT IT CAUSE
WHEN I FORMAT IT DIRECTLY IT SAY DEVICE IS WRITE PROTECTED BUT MY USB
DEVICE DOES NOT HAVE THAT KIND OF SPECIFICATION TO HAVE A WRITE PROTECT
DISK
I had same problem. I fix it with suggestion of 1st guest. I download
program from site here and program formated USB
and he work fine now. TY for advice
------------------------------------------------------------------------
lalu extract/unzip ke folder lain, ke desktop misalnya.Klik dua kali file Start.bat dalam folder tadi , maka
MMC/flash disk anda terformat
(2). Forrmat menggunakan command line
- Klik Start>>Run>> ketikkan cmd pada text box>>klik ok atau tekan enter. Akan terbuka jendela command prompt
- Ketikkan CHKDSK X: /F, dimana X adalah drive letter MMC ataupunflashdisk anda( misalnya: F: , G: dsb)
------------------------------------------------------------------------
Jurus Ketiga :
Apakah cara-cara diatas = Masih ngak mempan juga ?
Sebetulnya, Jurus Ketiga ini adalah cukup simple (bahkan sangat simple)
jika dibanding dengan jurus-jurus diatas.
Sengaja saya tempatkan di paling bawah dan dijadikan Jurus Pamungkas, hehe…
Jadi begini Jurus-nya :
Cara menghilangkan “disk write protected” :
Caranya benar-benar simple dan tidak memerlukan
bantuan software khusus utility MMC.
Step-by Step nya adalah :
Jurus Ketiga :
Apakah cara-cara diatas = Masih ngak mempan juga ?
Sebetulnya, Jurus Ketiga ini adalah cukup simple (bahkan sangat simple)
jika dibanding dengan jurus-jurus diatas.
Sengaja saya tempatkan di paling bawah dan dijadikan Jurus Pamungkas, hehe…
Jadi begini Jurus-nya :
Cara menghilangkan “disk write protected” :
Caranya benar-benar simple dan tidak memerlukan
bantuan software khusus utility MMC.
Step-by Step nya adalah :
- Buka Windows Explorer, lalu Klik kanan pada Drive Flash disk atau MMC atau apa-lah namanya (sama-wae), dan lalu klik “eject” (Ingat !, Jangan klik SafeRemovable Disk di System Tray, yah !!)
- Kemudian, Cabut Flash disk MMC, lalu;
- Pasang kembali Flash Disk MMC ke slot MMC Reader-nya (dimasukin ke tempat semula dia nancep juga = boleh),
- Nah, sekarang, Coba lakukan suatu aksi format pada flash disk MMC tersebut di Windows Explorer, sudah bisa apa belum ?
- Jika masih gagal, maka ulangi langkah 1 s/d 3 diatas (kadang cukup sekali, kadang pula = musti berkali-kali melakukan 1s/d 3 tersebut, bisa saja sampai 10 kali lebih)
- Jika sudah berhasil, Backup Isi Flash disk/MMC, kemudian Format-lah melalui DOS Command, dengan perintah :Format X : lalu tekan Enter. (catatan : X adalah Drive Letter siMMC tersebut di Laptop anda, tiap kasus tentunya lain-lain Driveletter / identitas MMC nya, yah,, toh..?)
- Oh, yah, Command Prompt = bisa diakses dari Start menu –Accessories –Command Prompt. dan untuk keluar dari Command Prompt= tinggal ketik sajaEXIT, lalu Enter.
- ingat ini hanyalah cara jadi tetep 90% adalah usaha dan 10% adalah doa, berusahalah
Jika anda pengguna Linux Ubuntu atau distro lain dengan basis debian. Berikut cara membuat webserver di localhost komputer anda dengan menggunakan LAMP ( Linux, Apache, Mysql,PHP ) .
Untuk persiapan proses instalasi ini dibutuhkan koneksi internet. Setelah Komputer anda dengan distro kesayangan anda sudah terkoneksi dan buka terminal linux anda dengan Ctr+Alt+t atau melalui " Applications > Accessories > Terminal lalu kita mulai dengan menjalankan perintah-perintah dibawah ini :
1. Install Apache2 .
$ sudo apt-get install apache2
Setelah selesai install apache2, buka browser dan ketikkan pada address bar: localhost atau 127.0.0.1 . Jika yang terlihat adalah tulisan:
It works
berarti Apache kita sudah bekerja baik, tapi jika terdapat pesan error (kebetulan mengenai saya) seperti ini :
Could not reliably determine the server’s fully qualified domain name, using 127.0.1.1 for ServerName
kita bisa memperbaiki dengan cara :
$ gksu gedit /etc/apache2/conf.d/fqdn
ketika aplikasi Gedit sudah terbuka, ketik ServerName localhost di dalam file tersebut dan jangan lupa klik simpan kemudian bisa ditutup.
2. Install php5
$ sudo apt-get install php5 libapache2-mod-php5
agar php5 bisa jalan, kita restart dulu apache2 kita, untuk merestart apache, jalankan perintah ini :
$ sudo /etc/init.d/apache2 restart
untuk memeriksa apakah php5 sudah jalan atau belum, caranya :
membuat file php baru di dalam
/var/www/folder, caranya :
$ sudo gedit /var/www/phpinfo.php
setelah aplikasi gedit terbuka, silakan isikan :
<?php phpinfo();
?>
?>
buka browser lagi dan ketikkan pada address bar :
http://localhost/phpinfo.php
Jika melihat phpinfo() dan informasi installasi tentang php, berarti sudah benar dan bisa dilanjutkan. Perhatikan gambar di bawah :
3. Install mysql
$ sudo apt-get install mysql-server libapache2-mod-auth-mysql php5-mysql
Di akhir installasi kita diharuskan mengisi password root atau admin.
4. Installasi phpmyadmin
$ sudo apt-get install phpmyadmin
pada saat dalam proses instalasi kita diminta untuk memilih server web ( Please choose the web that should be automatically configured to run phpMyAdmin ) yang digunakan pilihlah apache2 dengan tombol space.
Secara default phpMyAdmin akan terinstall ke dalam
/usr/share/ ( /usr/share/phpmyadmin/direktori ). Kita salin terlebih dahulu ke dalam
/var/www( /var/www/direktori ).Untuk menyalin, silakan ketikkan perintah :
$ sudo ln -s /usr/share/phpmyadmin/ /var/www/phpmyadmin
Untuk mencoba apakah berhasil atau belum, silakan buka kembali browser dan ketikkan pada address bar :
http://localhost/phpmyadmin/index.php
Untuk mysql biasanya usernamenya root, password silakan yang tadi telah dibuat dalam installasi mysql.
5. Mengganti tampilan awal localhost/server web.
Default-nya ketika kita mengetikkan localhost pada browser akan diredirect ke halaman index.html yang telah ada Kita bisa mengedit halaman tersebut sesuai yang kita inginkan, caranya:
$ sudo gedit /var/www/index.html
Anda juga bisa membuat halaman index tersendiri yang lebih menarik.
Nah saat ini komputeranda sudah memiliki webserver localhost sendiri. Anda bisa mengeksplore kemampuan anda mendesain web lewat localhost ini, bisa menggunakan wordpress, joomla, drupal atau banyak source web lain. Jadi nanti untuk meletakan sourcenya, letakan di root tepatnya di folder
/var/www/
by : http://blogxite.blogspot.com/2013/03/cara-install-webserver-menggunakan-lamp.html
Produk keamanan berikut diberi peringkat sebagai aplikasi keamanan terbaik 2012 dan 2013 oleh toptenreview.com. Namun, bagaimana pengujiannya. Di sini di review untuk versi Bitdefender Total Security 2013.
Untuk pengujian sendiri dilakukan dengan lebih memprioritaskan dari sisi pengguna secara umum.
Persyaratan Sistem
Aplikasi ini dapat berjalan pada persyaratan sistem yang sudah bersifat umum dalam arti dapat dijalankan pada spesifikasi komputer saat ini maupun sebelumnya.
Instalasi
Proses instalasi produk ini mudah untuk dilakukan, hanya cukup menyetujui persayaratan dan mengikuti langkah berikutnya. Pada saat pertama instalasi akan ditanyai apakah akan menginstal update dengan syarat terhubung ke internet dan tentunya butuh waktu, hal ini bisa diabaikan saja.
Proses instalasi secara umum melalui tiga tahap.
Tahap pertama, instaler akan melakukan scan sistem terlebih dahulu, mungkin tujuannya untuk memastikan pc bersih terlebih dahulu.
Tahap kedua, instaler akan melakukan proses update jika konfirmasi update disetujui, jika tidak proses akan dihentikan.
Tahap ketiga merupakan tahap instalasi aplikasi, proses instalasi berlangsung cukup cepat.
Antarmuka Aplikasi
Antarmuka aplikasi didominasi oleh warna hitam dengan warna hijau dibagian status yang dapat berubah sesuai dengan kondisi aplikasi dan hasil deteksi dengan bagian tengah bagian status berupa bulatan dan disertai dengan beberapa tombol seperti setting, event, dan autopilot. Di bagian tengah akan diperlihatkan sederetan fitur aplikasi yang termasuk dalam setiap versi dan berbeda tergantung versi yang dipergunakan berupa box yang dapat digeser ke kiri maupun kanan. Namun, box fitur ini bisa ditampilkan keseluruhan mengklik tombol grid.
Fitur
Untuk fitur yang disediakan berbeda di tiap versinya. Untuk versi lengkapnya di sini menggunakan versi Total Security 2013 yang terdapat beberapa fitur seperti Antivirus, Firewall, Update, Safebox, Antispam, Tuneup, Parental Control, dan beberapa fitur lainnya yang masing-masing bisa diaktifkan maupun dinonaktifkan.
Pada aplikasi terdapat Event yang hampir sama dengan log karena di sini terdapat catatan mengenai status aplikasi, status update, serta status lainnya. Pengaturan aplikasi dapat dilakukan melalui menu setting. Selain aplikasi utama, juga disertakan aplikasi gadget di dekstop untuk
memperlihatkan status aplikasi secara umum.
Yang membedakan aplikasi ini dengan yang lainnya adalah adanya pilihan Autopilot di samping manual. Fungsi Autopilot mempunyai seperti pengaturan otomatis yang dapat dilakukan oleh aplikasi sendiri termasuk berpindah ke mode manual jika fungsi autopilot tak mampu bisa berfungsi pada beberapa kondisi.
Kinerja
Aplikasi ini mendapatkan nilai yang sempurna versi toptenreview.com untuk kinerja, dan ini memang diakui. Aplikasi akan melakukan pemeriksaan di setiap proses yang terjadi. Bisa dikatakan hampir semua kegiatan di periksanya, termasuk scan pada peragkat luar yang ditancapkan seperti disc maupun usb, serta jaringan.
Aplikasi akan melakukan pemeriksaan (scan) pada setiap aktivitas yang dilakukan mulai dari membuka jendela-jendela sistem operasi, aplikasi, bahkan scan pada jaringan dan halaman web sebelum dibuka di browser. Scan-pun dilakukan terhadap media removable seperti CD/DVD maupun USB Flash Drive, termasuk setiap klik akan di scan. Sayangnya aplikasi scan ini membutuhkan waktu sehingga akan terasa aplikasi maupun jendela muncul lebih lama maupun di akses lebih lama juga.
Untuk fitur internet seperti firewall juga bekerja selayaknya walaupun masih belum seoptimal aplikasi yang memang untuk firewall. Aplikasi akan terintegrasi dengan browser dan melakukan scan pada setiap link yang diakses maupun terakses. Fungsi antispam juga akan berkerja terutama pada aplikasi perpesanan (email).
Fungsi lainnya seperti Safebox dapat berfungsi sebagai lingkungan khusus untuk menjalankan aplikasi, selain itu juga disediakan browser khusus untuk mengakses situs aman seperti belanja online maupun internet banking. Fungsi lainnya yaitu Parental Control yang dapat digunakan oleh para orang tua untuk mengawasi penggunan komputer oleh anak.
Kesimpulan
Keunggulan
Aplikasi ini mempunyai fitur yang lengkap dengan kemampuan yang baik. Untuk versi terlengkapnya yaitu Total Security 2013 mempunyai hampir semua fitur antivirus dan internet security. Setiap aktivitas sistem akan diperiksa termasuk tahap awal instalasi. Selain itu juga disediakan fitur Parental Control yang dapat digunakan orang tua untuk menjaga akses penggunaan komputer dan internet bagi anaknya.
Kelemahan
Seperti halnya aplikasi keamanan lainnya, penggunaan resource pc dan sistem merupakan hal yang tidak selalu sejalan dengan kenyamanan penggunaan. Walaupun aplikasi ini pada saat pengujian hanya memakan sumber daya CPU tidak lebih dari 1%, namun membuat sistem memakan sumber daya yang besar apalagi setiap proses scan yang dilakukan, sehingga terasa membuat berat sistem. Hal ini berbeda dengan beberapa vendor lainnya yang berupaya membuat aplikasi seringan mungkin tanpa mengorbankan kinerja.
Bitdefender Total Security 2013
| Pengembang / Publisher | : Bitdefender |
| Tahun | : 2013 |
| Versi | : 2013 |
| Lisensi | : trial |
| Harga | : |
| Skor | : |
| Download | : Download |
Salam blogger buat kita semua, pada kesempatan kali ini saya sebagai penulis akan memberikan sedikit informasi kepada teman-teman sekalian, yah walaupun sedikit tapi kalau di resapi dan di ingat terus pasti akan sangat berguna di kemudian nanti,, hehe. Pembahasan saya kali ini akan membahas tentang koneksi internet di windows 7 serta maksud dari icon LAN yang berada di taskbar.
Koneksi jaringan atau internet di Windows 7, dapat kita ketahui dengan mudah yaitu dengan cara melihat di pojok kanan taskbar, anda akan melihat icon seperti komputer dengan LAN, nah ada beberapa icon yang menunjukkan maksud tertentu, yaitu sebagai berikut:
- Icon menunjukkan gambar LAN dengan komputer, seperti gambar di bawah ini,
Bila seandainya kita lihat di control panel-->Network and Sharing Center maka gambarnya akan seperti ini Maksud dari icon tersebut berarti komputer yang anda gunakan sudah terkoneksi ke jaringan lokal, atau pun jaringan internet - Icon menunjukkan gambar LAN dengan komputer tetapi ada tanda seru warna kuning, seperti gambar dibawah ini,
Bila seandainya kita lihat di control panel-->Network and Sharing Center maka gambarnya akan seperti ini Maksud dari icon ini berarti komputer anda terkoneksi ke jaringan local, akan tetapi anda tidak memiliki akses ke internet, ataupun juga anda tidak dapat mengakses ke internet diakibatkan karena kesalahan konfigurasi IP address. - Icon menunjukkan gambar LAN dengan komputer tetapi ada tanda silang, seperti gambar di bawah ini,
Bila seandainya kita lihat di control panel-->Network and Sharing Center maka gambarnya akan seperti ini Maksud dari icon ini berarti komputer anda tidak terhubung ke koneksi apapun dari kabel LAN, bisa saja kabel LAN anda rusak, NIC dalam keadaan tidak baik, ataupun kabel LAN anda tidak terhubung/tercelokkan ke NIC anda.
Sekian informasi dari saya, jangan lupa komentarnya yah dan sebagai blogger yang baik masukkan link setelah mencopas. terima kasih :)
AIMP 3.55 Build 1324 Free merupakan sebuah software pemutar audio yang sangat saya sukai dan tentunya software gratis ini juga wajib sobat coba. Mengapa harus menggunakan AIMP ? Jawabannya karena, dengan software AIMP 3.55 Build 1324 Free ini, kita dapat memutar banyak sekali file audio dari extensi mp3 hingga kerabat-kerabatnya hehe. Tidak hanya itu, dengan AIMP 3.55 Build 1324 Freeini proses pemutaran audio pun tidak memakan memory yang terlalu banyak sehingga tidak terlalu berpengaruh dengan proses kinerja PC kita.
Screenshot :
Untuk mendownloadnya Klik disini..
Screenshot :
Untuk mendownloadnya Klik disini..
Selamat datang di Blog Command comTechno - Saat saya mendaftar di Google Adsense dan Ditolak (klik disini untuk melihat tulisan saya tentang Google Adsense), Saya mendapat penunjauan Bahwa blogg yang berdomain blogspot.com harus mendaftar melalui akun Blogger.
Saya teringat bahwa dulu blog saya pernah muncul menu Penghasilan di Dasboard. Namun pada blog ini kog tidak ada. setelah saya menganalisa ternyata ada pada bahasa. Google Adsense hanya mensuport Bahasa Inggris tapi tidak mensuport menu Blog Berbahasa Indonesia. Langsung saja kita simak cara memunculkan menu Penghasilan di dasboard blog.
1. Login ke Blogger
2. Pilih menu Setelan > Bahasa dan Pemformatan > Pilih Bahasa Inggris
3. Refresh halaman maka menu penghasilan akan muncul, seperti gambar pertama.
4. Jika menu penghasilan sudah muncul, anda sudah bisa memulai mendaftar di Google Adsense
Bagaimana gan ?, di Dasboard blog agan sudah ada menu penghasilan nya ?, jika belum silahkan di coba dan Daftar kan ke Google Adsense.
Selamat Mencoba..!!
(Contoh letak menu Penghasilan)
1. Login ke Blogger
2. Pilih menu Setelan > Bahasa dan Pemformatan > Pilih Bahasa Inggris
3. Refresh halaman maka menu penghasilan akan muncul, seperti gambar pertama.
4. Jika menu penghasilan sudah muncul, anda sudah bisa memulai mendaftar di Google Adsense
Bagaimana gan ?, di Dasboard blog agan sudah ada menu penghasilan nya ?, jika belum silahkan di coba dan Daftar kan ke Google Adsense.
Selamat Mencoba..!!
VBScript atau lengkapnya Visual Basic Scripting Edition adalah sebuah bahasa skrip yang diinterpretasikan saat dieksekusi yang dikembangkan oleh Microsoft Corporation pada tahun 1996 yang seringnya digunakan dalam penjelajah web Internet Explorer (dapat digunakan mulai versi Internet Explorer 3.0). VBScript merupakan sebuah bahasa skrip turunan dari bahasa pemrograman Visual Basic for Applications (VBA) yang digunakan di dalam Microsoft Office
dan beberapa platform pengembangan buatan Microsoft lainnya. VBScript
menghilangkan beberapa fungsi dari VBA, seperti halnya fungsi I/O berkas
dan akses langsung terhadap sistem operasi untuk menyediakan sebuah platform yang aman untuk mengembangkan aplikasi berbasis web dengan menggunakan platform Active Server Pages
(ASP). Internet Explorer merupakan penjelajah web pertama yang
menyediakan dukungan terhadap kode skrip yang ditulis dalam bahasa
VBScript. VBScript dapat dijalankan di atas Windows 9x/ME, Windows 2000, Windows XP, Windows Server 2003, Windows Vista, Windows Server 2008 serta beberapa platform UNIX.
VBScript tidak dapat digunakan untuk membuat program yang berdiri sendiri. Akan tetapi, VBScript harus dimasukkan ke dalam sebuah berkas HTML. Ketika Internet Explorer membuka dokumen berkas HTML tersebut, VBScript dapat melakukan fungsi yang sama seperti JavaScript--skrip tersebut akan dieksekusi. VBScript juga dapat digunakan untuk membuat sebuah alikasi HTML (yang memiliki ekstensi .HTA) yang membutuhakan paling tidak Internet Explorer 5 atau yang lebih baru agar dapat berjalan. HTA tidak seara langsung menggunakan Internet Explorer, tetapi menggunakan sebuah program, yakni
Skrip VBScript yang dimasukkan di dalam berkas HTML harus dimasukkan di antara tag
Penjelajah Web lainnya seperti Firefox dan Opera
tidak memiliki dukungan terhadap VBScript secara langsung. Hal ini
berarti untuk kompatibilitas maksimum dengan browser lainnya, para
pengembang web site pun menggunakan JavaScript.
Selain oleh penjelajah Web, VBScript juga dapat dieksekusi oleh aplikasi Windows Scripting Host (WSH). Umumnya, berkas VBScript yang dijalankan oleh WSH ini adalah berkas teks biasa dengan ekstensi
VBScript tidak dapat digunakan untuk membuat program yang berdiri sendiri. Akan tetapi, VBScript harus dimasukkan ke dalam sebuah berkas HTML. Ketika Internet Explorer membuka dokumen berkas HTML tersebut, VBScript dapat melakukan fungsi yang sama seperti JavaScript--skrip tersebut akan dieksekusi. VBScript juga dapat digunakan untuk membuat sebuah alikasi HTML (yang memiliki ekstensi .HTA) yang membutuhakan paling tidak Internet Explorer 5 atau yang lebih baru agar dapat berjalan. HTA tidak seara langsung menggunakan Internet Explorer, tetapi menggunakan sebuah program, yakni
MSHTA.EXE, yang menginterpretasikan dan menjalankan kode.Skrip VBScript yang dimasukkan di dalam berkas HTML harus dimasukkan di antara tag
<SCRIPT>...</SCRIPT>. Berikut ini adalah contohnya (yang akan menampilkan sebuah dialog box berisi Hello World! ketika sebuah tombol diklik oleh pengguna):<INPUT TYPE="BUTTON" VALUE="Tekan di sini" NAME="BtnHello"> <SCRIPT LANGUAGE="VBScript"> Sub BtnHello_OnClick MsgBox "Hello World!", 0, "Dokumen yang aktif" End Sub </SCRIPT>
Selain oleh penjelajah Web, VBScript juga dapat dieksekusi oleh aplikasi Windows Scripting Host (WSH). Umumnya, berkas VBScript yang dijalankan oleh WSH ini adalah berkas teks biasa dengan ekstensi
.vbs dan dapat dieksekusi dengan menggunakan command-line maupun dengan desktop Windows. Windows memiliki dua buah program yang dapat menginterpretasikan berkas vbs yakni, cscript.exe dan wscript.exe.













 Posted in:
Posted in: